

Hours: Once you’ve selected the date range for your request, the next step is to select the hours of time off per day. If you need to submit a request for a time period that is more than 30 days away, please log into and submit the request from the Personal -> Time Off page ( more details here). Please note that when requesting Time Off from the Mobile Application, you will only be able to request hours up to 30 days in the future. Please note that dates with existing time off requests or company holidays will have an orange indicator beneath them.
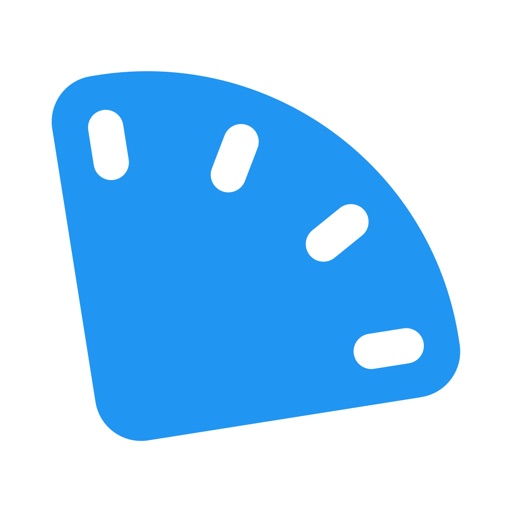
To do this, simply click on the start and end dates for your time off request, then press continue. This will prompt a calendar view from which you can select the date range for which you will be taking time off. Leave Types: To select a Leave Type, simply click into the “Leave Type” field and choose from the list of Approval Required leave types you have access to.ĭate Range: To select the date, or dates, for your Time Off request, click the Pencil icon in the far right of the “Date(s)” field. We'll go over each option in more detail as well: Once you’ve specified the above three values, simply press the “Submit Time Off Request” and your Time Off will be submitted for approval! There are 3 required fields for every time off request: Once you’ve opened the Time Off Request Form, you can go ahead and begin entering the information regarding your request. If you select an approval required Leave Type, the Time Off Request form will automatically open on your mobile device. Once in this view, click over to the Time Off tab, then select a Leave Type. New Entry: Lastly, you can enter into the Time Off Request form by clicking the “New Entry” button from the Mobile App’s home screen. To learn more about the Time Off Management page, please see the “Managing your Time Off” section below. To access this page, simply click the “Time Off” section of the sidebar menu. Time Off Management Page: You may also open the time off request form by pressing the “Add Time Off” button in the upper right hand corner of the Time Off Management Page. * One of the options you will see in the menu will be “Time Off.” To open the form, you may simply click the “+” icon next to Time Off. Sidebar Menu: The first and simplest method of opening the request form is to open the menu by clicking the 3 lines located in the top left hand corner of the application. To request time off using ClickTime’s mobile app, the first thing you’ll need to do is access the form. Please Note: When requesting Time Off from the Mobile Application, you will only be able to request hours up to 30 days in the future.
#CLICKTIME MOBLILE DOWNLOAD#
You can download the Mobile Application here: To discuss adding Time Off Management to your account, please reach out to ClickTime Support.
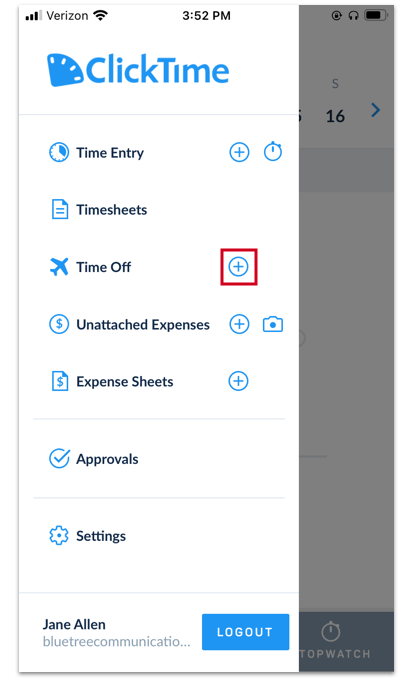
Please note that you will need to be able to access our Time Off Management features (available to Team and above Plans) and also have access to at least 1 "Approval Required" Leave Type in ClickTime to access the Time Off request form on our. Additionally, managers who approve time off can review requests waiting for their approval, and approve or reject them directly from the mobile app. ClickTime's Mobile Application allows you to enter Time Off requests for Approval Required Leave Types, track them through the approvals process, and view your Leave Type balances all from your mobile device.


 0 kommentar(er)
0 kommentar(er)
